הפונקציה SUBTOTAL ב- Excel מאפשרת למשתמשים ליצור קבוצות ואז לבצע פונקציות שונות אחרות של Excel כגון SUM, COUNT, AVERAGE, PRODUCT, MAX וכו '. לפיכך, הפונקציה SUBTOTAL ב- Excel מסייעת בניתוח הנתונים המסופקים.
נוּסחָה
SUBTOTAL = (שיטה, טווח 1, [טווח 2 ... טווח_נ])
איפה השיטה היא סוג סכום המשנה שברצונך להשיג
טווח 1, טווח 2 ... טווח_ן הוא טווח התאים שברצונך לסכם ביניים
מדוע עלינו להשתמש ב- SUBTOTALS?
לפעמים אנו זקוקים לנתונים המבוססים על קטגוריות שונות. סיכומי משנה עוזרים לנו לקבל את הסיכומים של כמה עמודות נתונים המחולקות לקטגוריות שונות.
לדוגמה, בואו ניקח בחשבון מוצרי בגדים בגדלים שונים המיוצרים. הפונקציה SUBTOTAL תעזור לך לקבל ספירה של גדלים שונים במחסן שלך.
למידע נוסף, השיק את קורס ההתרסקות בחינם של Excel!
כיצד להשתמש בפונקציה SUBTOTAL ב- Excel?
יש לבצע שני צעדים כאשר אנו מעוניינים להשתמש בפונקציה SUBTOTAL. אלו הם:
- עיצוב ומיון של נתוני Excel המסופקים.
- החל SUBTOTAL על הטבלה.
בואו נבין את הפונקציה הזו בעזרת דוגמה. אנו משתמשים בנתונים המסופקים על ידי יצרן בגדים. הוא מייצר חולצות טי בחמישה צבעים שונים, כלומר לבן, שחור, ורוד, ירוק ובז '. הוא מייצר חולצות טריקו בשבעה גדלים שונים, כלומר 2, 4, 6, 8, 10, 12, 14. הנתונים הרלוונטיים להלן:

מנהל המחסן מספק נתונים אקראיים. כעת לצורך הניתוח עלינו להשיג את המספר הכולל של חולצות טריקו מכל צבע שמונח במחסן.
שלב 1
ראשית, עלינו למיין את גליון העבודה על בסיס נתונים שאנחנו צריכים לסכום המשנה. מכיוון שאנו צריכים להשיג את סכומי המשנה של חולצות טריקו לפי צבעים, אנו ממיינים אותו בהתאם.
לשם כך, אנו יכולים להשתמש בפונקציה SORT בכרטיסייה נתונים.

שלב 2
השלב הבא יהיה להחיל את הפונקציה SUBTOTAL. ניתן לעשות זאת כמוצג להלן:
בחר בכרטיסייה נתונים ולחץ על סה"כ.

כאשר אנו לוחצים עליו, תיבת הדו-שיח סכום כולל תופיע כמוצג להלן:

כעת לחץ על החץ הנפתח עבור "בכל שינוי בשדה:". כעת אנו יכולים לבחור את העמודה שברצוננו לסכום המשנה. בדוגמה שלנו נבחר צבע.

לאחר מכן עלינו ללחוץ על החץ הנפתח עבור "השתמש בפונקציה: שדה". זה יעזור לנו לבחור את הפונקציה בה אנו רוצים להשתמש. ישנן 11 פונקציות זמינות. עלינו לבחור בהתאם לדרישותינו. בדוגמה שלנו, אנו בוחרים SUM כדי לגלות את המספר הכולל של חולצות טריקו שנמצאות בכל מחסן.

לאחר מכן, אנו עוברים ל"הוסף סכום בנה לשדה: ". כאן עלינו לבחור את העמודה בה אנו דורשים שיופיע סכום המשנה המחושב. בדוגמה שלנו נבחר מספר יחידות במחסן I ובמחסן II.

לאחר מכן, עלינו ללחוץ על אישור ונקבל את התוצאות הבאות:

כפי שניתן לראות בצילום המסך לעיל, סיכומי המשנה מוכנסים כשורות חדשות מתחת לכל קבוצה. כשאנחנו יוצרים סכומי ביניים, גליון העבודה שלנו מחולק לרמות שונות. בהתאם למידע שברצונך להציג בגליון העבודה, תוכל לעבור בין רמות אלה.
כפתורי הרמה בדוגמה שלנו הם תמונות של כפתורים לרמות 1, 2, 3, שניתן לראות בצד שמאל של גליון העבודה. עכשיו נניח שאני רק רוצה לראות את סך חולצות הטריקו מונחות במחסן בצבעים שונים, נוכל ללחוץ על רמה 2.

אם נלחץ על הרמה הגבוהה ביותר (רמה 3), נקבל את כל הפרטים.
למידע נוסף, השיק את קורס ההתרסקות בחינם של Excel!
טיפים לפונקציה SUBTOTAL:
טיפ מס '1
נניח, אנו רוצים להבטיח כי כל צבעי החולצות זמינים בכל הגדלים באחד מהמחסנים. אנו יכולים לבצע את השלבים הבאים:
שלב 1: לחץ על סכום ביניים. זכור שאנו מוסיפים קריטריון נוסף לנתוני ה- Subtotal הנוכחיים שלנו.

עַכשָׁיו,
שלב 2: בחר COUNT מהתפריט הנפתח, וגודל משדה "הוסף שדה סכום ביניים ל". לאחר מכן, בטל את הסימון של "החלף את סיכומי המשנה הנוכחיים". לאחר שתלחץ על אישור, תקבל את הנתונים הבאים:

זה יעזור לנו להבטיח את הספירה לגדלים שונים ונוכל למיין נתונים באופן שהחזרות לא יהיו שם.
טיפ מס '2
תמיד מיין נתונים לפי עמודות בהן נשתמש לסכום המשנה.
טיפ מס '3
זכור כי כל עמודה שברצוננו לסה"כ כוללת תווית בשורה הראשונה.
טיפ מס '4
אם ברצונך להוסיף סיכום של הנתונים, בטל את הסימון בתיבה "סיכום מתחת לנתונים בעת הוספת סכום כולל."
קורס אקסל בחינם
עיין בקורס ההתרסקות בחינם של Excel כדי ללמוד עוד על פונקציות Excel באמצעות המדריך האישי שלך. מאסטר אקסל מתפקד כדי ליצור ניתוחים ודוגמנות פיננסיים מתוחכמים יותר לקראת בניית קריירה מצליחה כאנליסט פיננסי.
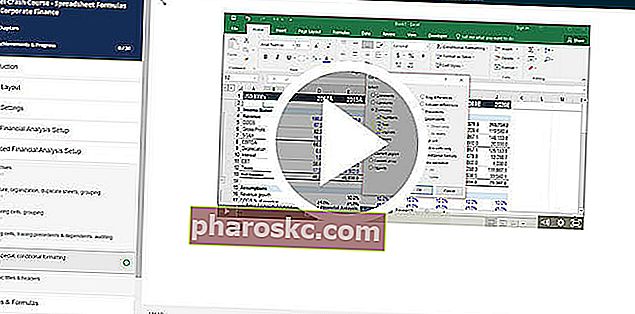
משאבים נוספים
תודה שקראת את המדריך של Finance לפונקציות חשובות של Excel! אם תקדיש זמן ללמוד ולשלוט בפונקציות אלה, תוכל להאיץ משמעותית את הניתוח הפיננסי שלך. למידע נוסף, עיין במשאבי האוצר הנוספים הבאים:
- פונקציות Excel למימון Excel למימון מדריך Excel זה למימון ילמד את 10 הנוסחאות והפונקציות המובילות שעליך לדעת כדי להיות אנליסט פיננסי נהדר ב- Excel. במדריך זה יש דוגמאות, צילומי מסך והוראות מפורטות. בסופו של דבר הורידו את תבנית האקסל בחינם הכוללת את כל פונקציות הכספים המכוסות במדריך
- קורס נוסחאות Excel מתקדם
- נוסחאות אקסל מתקדמות שעליך לדעת נוסחאות אקסל מתקדמות חייבות לדעת נוסחאות אקסל מתקדמות אלו הינן קריטיות לדעת ויעלו את כישורי הניתוח הפיננסי שלך לשלב הבא. אתה חייב להכיר פונקציות Excel מתקדמות. למד את 10 הנוסחאות המובילות של Excel שכל אנליסט פיננסי ברמה עולמית משתמש בה באופן קבוע. מיומנויות אלה ישפרו את עבודת הגיליונות האלקטרוניים שלך בכל קריירה
- קיצורי דרך ב- Excel למחשבי PC ו- Mac קיצורי דרך ב- Excel PC Mac קיצורי דרך ב- Excel - רשימת קיצורי הדרך החשובים והנפוצים ביותר ב- MS עבור משתמשי PC ו- Mac, פיננסים, מקצועות חשבונאות. קיצורי מקשים מזרזים את כישורי הדוגמנות שלכם וחוסכים זמן. למדו עריכה, עיצוב, ניווט, סרטים, הדבקה מיוחדת, מניפולציה בנתונים, עריכת נוסחאות ותאים וקיצורי דרך אחרים
